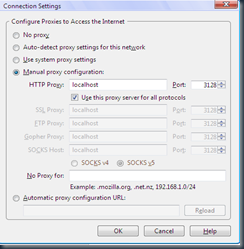Pada koneksi ber-quota terbatas seperti Indosat 3G
Broadband, Indosat M2, dan Telkomsel Flash, mobi, tentunya sangat
menjengkelkan jika tiba-tiba quota kita habis. Resikonya untuk beberapa
paket akan turun drastis, dan beberapa paket lainnya akan sama sekali
tidak bisa digunakan. Contohnya seperti yang saya pakai, Indosat
Broadband Eco, jika quota habis akan turun drastis menjadi 64kbps, atau
setara dengan koneksi GPRS.
Ada beberapa cara
untuk menghemat jatah quota kita, diantaranya adalah dengan meminimalkan
content untuk browsing (ex: disable images), menggunakan compression
proxy (toonel, onspeed, dll), dan menggunakan cache proxy.
Pada koneksi ber-quota terbatas seperti Indosat 3G Broadband, Indosat
M2, dan Telkomsel Flash, tentunya sangat menjengkelkan jika tiba-tiba
quota kita habis. Resikonya untuk beberapa paket akan turun drastis, dan
beberapa paket lainnya akan sama sekali tidak bisa digunakan.
nah... disini saya akan membahas penghematan bandwidth dengan cache
proxy menggunakan Squid 2.7.STABLE5. (sudah saya test di os vista) .
Dengan cache proxy, pada situs-situs yang sering kita kunjungi, content
yang harus didownload dan mengurangi jatah quota kita akan lebih
sedikit. Karena content-content tersebut akan tersimpan dahulu di cache
proxy kita. Jadi secara tidak langsung, jika kita mengunjungi situs
tersebut berulang kali, sama saja kita mendownload content dari komputer
yang terinstall proxy kita. Kesimpulannya.. lebih cepat dan lebih
ngirit bandwidth.
Lanjut???
Download dulu Squid Proxy 2.7 Stable5 untuk Windows di
SINI
Extract file tersebut di partisi mana saja.. terserah, dimana saja
boleh. Untuk mempermudah langkah-langkah instalasinya, bisa disamakan
dengan saya, atau extract di “
C:\squid\“
Setelah semua ter-extract, masuk ke folder “C:\squid\etc\“. Disana
terdapat file-file konfigurasi squid :
- mime.conf.default
- squid.conf.default
- squid_radius_auth.conf.default
Kemudian rename keempat
file tersebut dengan menghilangkan tulisan “.
default“.
Sehingga menjadi:
- cachemgr.conf
- mime.conf
- squid.conf
- squid_radius_auth.conf
Setelah selesai me-rename keempat
file tersebut, kemudian buka file “
squid.conf”
dengan notepad atau bisa juga dengan (EditPlus, Ultra Edit, Notepad ++,
dan lain-lain).
Cari tulisan (CTRL+F) “
TAG: http_port“,
kemudian cek apakah di bawah tulisan
“# Squid
normally listens to port 3128” sudah ada tulisan “
http_port 3128” atau belum, jika belum tambahkan
tulisan “
http_port 3128” di bawah
tulisan “
# Squid normally listens to port 3128“.
Sehingga menjadi seperti di bawah ini
# TAG:
http_port
# Usage: port [options]
# hostname: port [options]
# 1.2.3.4: port [options]
# If you run Squid on a dual-homed machine with an internal
# and an external interface we recommend you to specify the
# internal address: port in http_port. This way Squid will only be
# visible on the internal address.
#
# Squid normally listens to port 3128
http_port 3128
Cari tulisan (CTRL+F) “
TAG: visible_hostname“, kemudian cek apakah di
bawah tulisan “
# none” sudah ada tulisan “
visible_hostname
localhost” atau belum. Jika belum, tambahkan tulisan “
visible_hostname
localhost” di bawah tulisan “
# none“.
Sehingga menjadi seperti di bawah ini
# TAG: visible_hostname
# If you want to present a special hostname in error messages, etc,
# define this. Otherwise, the return value of gethostname()
# will be used. If you have multiple caches in a cluster and
# get errors about IP-forwarding you must set them to have individual
# names with this setting.
#
#Default:
# none
visible_hostname localhost
Cari tulisan (CTRL+F) “
http_access allow localnet“, kemudian cek apakah
dibawah tulisan “
http_access allow localnet” sudah terdapat
tulisan “
http_access allow localhost” atau
belum. Jika belum tambahkan tulisan “
http_access allow localhost”
di bawah tulisan “
http_access allow localnet“.
Sehingga menjadi seperti di bawah ini
# Example rule allowing access from your local networks.
# Adapt localnet in the ACL section to list your (internal) IP networks
# from where browsing should be allowed
http_access allow localnet
http_access allow localhost
Cari tulisan (CTRL+F) “
TAG: dns_nameservers“, kemudian dibawahnya pada
tulisan “
dns_nameservers“, isi value dns dengan dns ISP nya
masing-masing, atau dengan DNS yang biasanya anda gunakan. Sehingga
formatnya menjadi “
dns_nameservers [primary DNS] [secondary DNS]“.
Contohnya ditempat saya menggunakan OpenDNS dan speedy, sehingga
menjadi “
dns_nameservers 208.67.220.220 202.134.0.155“.
Sehingga menjadi seperti di bawah ini
# TAG: dns_nameservers
# Use this if you want to specify a list of DNS name servers
# (IP addresses) to use instead of those given in your
# /etc/resolv.conf file.
# On Windows platforms, if no value is specified here or in
# the /etc/resolv.conf file, the list of DNS name servers are
# taken from the Windows registry, both static and dynamic DHCP
# configurations are supported.
#
# Example: dns_nameservers 10.0.0.1 192.172.0.4
#
#Default:
# none
dns_nameservers 208.67.220.220
202.134.0.155
Selesai
!!!!!
# Simpan (CTRL+S) “
squid.conf” yang baru
saja kita edit tadi.
# Buka “
Command Prompt“, kemudian masuk ke directory “
squid”
tadi melalui “
Command Prompt”. Contohnya adalah dengan mengetik “
cd
C:\squid\sbin\“.
C:\>cd c:\squid\sbin\
C:\squid\sbin>
Setelah masuk ke directory “
cd
C:\squid\sbin\” melalui command prompt, kemudian ketik “
squid -z“.
C:\squid\sbin>squid
-z
2008/11/18 08:45:20| Creating Swap Directories
C:\squid\sbin>
Masih di “
command prompt”, ketik “
squid -d l -D“, kemudian tekan
“CTRL+C“.
C:\squid\sbin>squid -d l -D
2008/11/18 08:46:17| Starting Squid Cache version 2.7.STABLE5 for
i686-pc-winnt.
..
2008/11/18 08:46:17| Running on Windows XP
C:\squid\sbin>
Masih di “
command prompt”, ketik “squid -i”
C:\squid\sbin>squid -i
Registry stored HKLM\SOFTWARE\GNU\Squid\2.6\Squid\ConfigFile value
c:/squid/etc/
squid.conf
Squid Cache version 2.7.STABLE5 for i686-pc-winnt
installed successfully as Squid Windows System Service.
To run, start it from the Services Applet of Control Panel.
Don’t forget to edit squid.conf before starting it.
C:\squid\sbin>
Dan yang terakhir (masih di command
prompt), ketik “
squid -O -D”
C:\squid\sbin>squid -O -D
Registry stored HKLM\SOFTWARE\GNU\Squid\2.6\Squid\CommandLine value -D
C:\squid\sbin>
Untuk menghidupkan proxy, masuk ke
“Control
Panel” -> “Administrative Tools” -> “Services“. Kemudian cari
nama services “squid” -> “Klik kanan” -> “Start“
Arahkan proxy pada browser anda ke alamat “
localhost” dengan port
“
3128“.
Seperti gambar di bawah ini
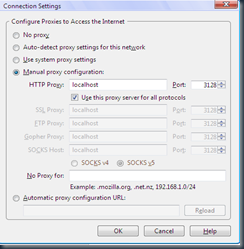
Anda juga bisa menghapus services squid tersebut dengan cara mengetikkan
perintah “
squid -r -n squid” di Command Prompt.
C:\squid\sbin>squid -r -n squid
Service squid deleted successfully.