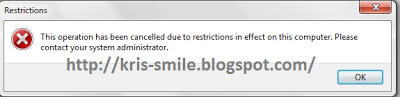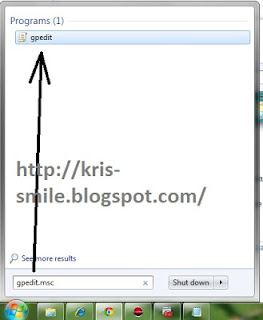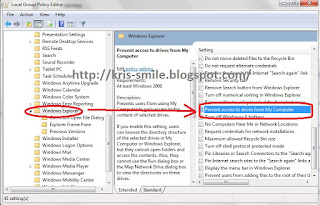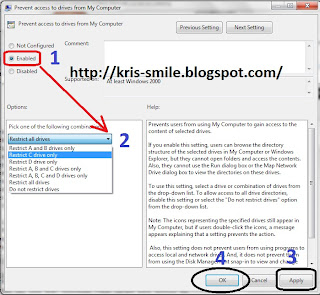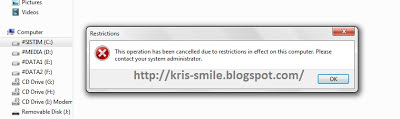Ardian Caisar - Malam Sobat , setelah kemarin kita belajar tentang Mengatasi " Not Responding " Pada Komputer / Laptop kali ini aku mau share tentang Cara Membuat 1 CPU Untuk Banyak User Pada Satu Jaringan Cara ini untuk menghemat Biaya , jika anda akan membuat suatu warnet atau kantor , Membuat 1 CPU Untuk Banyak user sangat efisien untuk Warnet . disamping
Murah Biaya , Juga menghemat tempat untuk Setiap usernnya , cara ini
adalah dengan menghubungkan 1 CPU untuk 2 - 30 Tampilan Monitor , Mouse , Keyboard
. hal ini tidak akan mempengaruhi kinerja pada CPU anda , karena ini
sifatnya bekerja sendiri - sendiri tanpa mempengaruhi CPU yang
lain Artinya ketika User1 bekerja pada monitor 1 maka tidak mengganggu
kerja User2 yang bekerja pada monitor 2 dan seterusnya untuk cara ini
ada 2 Kemungkinan Cara yaitu kita Menggunakan Perangkat Tambahan [ Hardware ] dan Kita Menggunakan Software
Dengan Cara Hardware :
cara hardware kita membutuhkan hardware yang bernama
PC - Station , dan yang saya gunakan sebagai tutorial disini saya menggunakan
PC - Station SUNDE 800L , Cara Membuat 1 CPU untuk Banyak User dengan PC - Station sangatlah mudah dan Hemat , karena Anda Dapat Menghemat
5 Watt Energi Listrik Karena Kita Hanya Menggunakan 1 CPU untuk server
saja , perawatan juga mudah karena kita hanya butuh merawat Server saja
Ok Cukup Basa Basinya , mari kita menuju Tutorial :
Ini Tampilan Untuk PC Station SUNDE 800L
Ini Tampilan dari Belakang [ Penataan kabelnya ]
Installation PC Station
Spesifikasi Server yang diButuhkan :
Prosesor Core 2 Duo or Higher
Memory RAM 2 GB or Higher
VGA 1GB or Higher
Harddisk 250 GB Or Higher
Setelah Semua
Aplikasi dan Apa saja yang dibutuhkan pada Server telah Terpenuhi dan
PC Server Ready , Maka Masukkan CD PC Station Ke Dalam CD-ROOM Server ,
Setelah autorun , maka akan muncul gambar seperti dibawah ini :
Setelah itu Next - Lakukan Instalasi Lalu Next lagi :
Langkah selanjutnya tinggal ikutin aja perintah installasi nya sampai installasi finish, gambar installasi selesai,
Setelah itu kan Muncul Pilih Restart Atau Tidak . Maka Pilihlah " YES " untuk Merestart PC Anda
Setelah komputer Hidup Kembali Sekarang kita melakukan setting pada IP PC Server :
IP Address Server PC Station
Setelah PC Restart maka disini kita akan mensetting IP address Pada
PC Server
yaitu dengan langkah seperti berikut: Klik : Start → Control Panel →
Network Connection → Local Area Connection. selanjutnya Klik kanan pada
Local Area Conection, pilih Properties → Genera, kemudian pilih Internet
Protocol (TCP/IP) → Properties → General, dan pilih Use The Following
IP Address, didalam memasukkan IP addres kita dapat membuat IP address
sesuka kita seperti :
IP address : 192.168.1.2 s/d 254 (pada PC Server).
Subnetmask : 255.255.255.0 [ Jika Menggunakan IP Class C ]
Gateway nya : 192.168.1.1 [ Sesuai dengan Modem Anda ]
seperti contoh dibawah ini :
Membuat New Account ( Client ) Di Server PC Station
Untuk Client
kita harus membuatkan Account yang digunakan PC Client untuk Terhubung ,
Maka pada PC Server kita Membuat Account Baru Dengan Cara :
Klik Menu
Start > trus Pilih Control Panel selanjutnya klik User Account dan
pada menu User Account trus Pilih Creat New Account dengan Nama Account
yang anda suka seperti Client1, Client2 dan seterusnya, atau PC1, PC2,
PC3 dst,setelah itu pada tiap - tiap Account harus di masukkan Password
Accountnya : "terserah anda"Configuration Remote Desktop User
Selanjutnya kita akan mengeset untuk dapat meremote New Account /
mencari account baru yaitu dengan cara :Klik Start : trus pilih Control
Panel > dan klik 2x system > trus pilih Remote maka pilih Select
Remote Users maka akan muncul Remote Desktop User, seperti gambar
dibawah ini :
Pada
Menu Remote Desktop Users maka klik menu ADD > akan keluar tab
Select Users > lalu pilih ADVANCED > lanjut klik menu Find Now,
maka akan keluar account yang akan kita jadikan Account Client PC
Station > klik account yang kita buat tadi trus Tekan Tombol OK
begitu selanjutnya pada account yang lain : Client1, client2, Client3,
Client4, Client5, maka semua akan masuk pada Select Users, kemudian klik
OK, dan OK.
Setelah itu Kita Setting Wirewall WindowsKlik
menu Start > Control Panel > WIndows Firewall > Exceptions
> centang pada Netpoint, Jika belum terlihat NetPoint anda bisa klik
AddProgram trus cari Installan NetPoint trus "OK" dan "OK" lagi.
Sekarang kita akan Mensetting Client pada PC Station yaitu, pertama aka
muncul Menu PC Station yaitu LOGON FIND SETUP INFO sebagai berikut :
Klik pada Menu
"SETUP" > Pada Menu Local beri centang pada "Set a Static IP
Address", masukkan IP Address pada semua Client PC Station : IP Address : 192.168.1. 3 dst, atau 192.168.1.4 dst
Gatewaty : 192.168.1.1 ( Ip Server PC Station ) Sub Mask : 255.255.255.0 terus klik "Save"
Dan pada Server beri centang pada "Auto Logon When Power On" dan Input Ip Server : 192.168.1.1 User Name : ( Sesuai yang telah di buat sebelumnya )
Password : ( sesuai yang anda buat tadi ) dapat dilihat pada gambar berikut ini :
Setelah itu klik "FIND" maka akan muncul Name Server pada, dan untuk
melihat info / MacAddress atau IP Address pada PC Station cukup hanya
mengklik "INFO" maka akan muncul Detail Mac Address dan IP address PC
Station.
Dengan Cara Software :
yang
kita butuhkan adalah Software Bernama Betwin , Beberapa VGA Card [
Sesuai Berapa PC yang akan di Cloning ] namun untuk Membuat 1 CPU untuk
Banyak User dengan Software ini dibatasi hanya denan kemampuan
Motherboard dapat di Gunakan dengan berapa VGA , pada Dasarnya ini cara
ini tidak bisa digunakan untuk jarak yang jauh . hanya sekitar 6 meter
dari PC Server jadi .. akalin aja sendiri :)
Cara instalasinya: Saya menggunakan betwin berjalan lancar dengan konfigurasi
Hardware = 1 pc host dengan
Prosesor = P4 intel 3ghz,
Memory RAM = 1Gb DDR2,
1 VGA PCI-EX eagle geforce 7200GS dual head (bisa buat vga 2 client),
1VGA pci (1 client) dan
1 VGA onboard dari main board gigabyte GA-VM900M.
Pertama :
Pastikan
semua Driver VGA sudah Terinstall , dan Usahakan bahwa VGA untuk host
adalah Primary , bisa disetting lewat bios motherboard anda ,
pasang
semua kabel ke 3 client ini ke port VGA ( jika menggunakan dual head
pada VGA PCI-Express mungkin anda perlu konverter DVI to VGA ) setelah terpasang dengan baik dengan
- 1 monitor ke VGA OnBoard sebagai Host ,
- 2 Monitor ke PCI - Express ( Port DVI dan VGA )
- 1 Monitor ke VGA PCI
Setelah itu Lakukan Test Dengan Masuk ke Display Properties , Pada Bagian Tab Setting Akan Muncul Icon Monitor ,
- Klik Pada Monitor yang Belum Aktif
Centang " Extend My Windows Desktop onto this monitor "
Agar Monitor tersebut Aktif dan Menampilkan Tampilan Windows : Lakukan Cara ini ke Semua Monitor Client yang Belum Aktif
Setelah semua monitor aktif dan menampilkan gambar latas windows . lakukan :
Instalasi Hub USB
- Pasang 1 Usb Hub ,
- Tunggu Sampai USB Hub Terdeteksi dan Tidak ada Eror
- Pasang Mouse USB dan Keyboard USB . Tunggu Sampai Terdeteksi dan Normal
Lakukan Hal yang sama pada semua client ,
*)Catatan : Pasang Satu Persatu Device agar berjalan dengan normal
Periksa dan Uji Group PC Clone
- Periksa Host
- Semua Monitor dan USB Device [ Keyboard dan Mouse ] Aktif / Tidak
Setelah itu Lakukan Instalasi Software Betwin
pada instalasi
Betwin gunakan fitur " Auto Configuration " untuk client, maka Betwin
akan otomatis mengatur distribusi hardware usb ke setiap clientnya ,
dan juga lakukan perintah betwin untuk menekan keyboard dan mouse pada
setiap client
Lalu Betwin akan restart, jika konfigurasi anda benar , maka ke empat ( 1 host, 3 client ) monitor itu akan menampilkan status login pada setiap user
jika anda belum membuat user login pada windows di komputer host anda , maka buatlah account dengan cara :
Klik Menu
Start > trus Pilih Control Panel selanjutnya klik User Account dan
pada menu User Account trus Pilih Creat New Account dengan Nama Account
yang anda suka seperti Client1, Client2 dan seterusnya, atau PC1, PC2,
PC3 dst,setelah itu pada tiap - tiap Account harus di masukkan Password
Accountnya : "terserah anda"
Setelah Ke 3
User anda buat , konfigurasi User Login anda dalam Betwin , masukan User
- User tersebut untuk Login Betwin , isikan juga password dan
otomatiskan login untuk masuk ke system , lalu Restart PC Host
Jika
Konfigurasi anda Benar . maka Setelah di Restart ke 3 PC Client tadi
akan masuk dengan otomatis menggunakan 3 Account User yang berbeda -
beda sesuai yang anda buat tadi dan konfigurasi .
Mungkin Cukup Sekian Tutorial Membuat 1 CPU untuk Banyak User Pada Satu Jaringan , Mungkin tutorialnya sangat panjang tapi gunakanlah yang tepat sesuai dengan Keinginan anda , Salam Ardian Caisar
Untuk Download Betwin :
Thifsoft Betwin XP