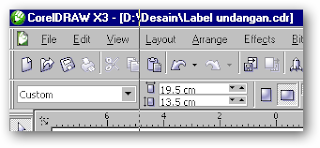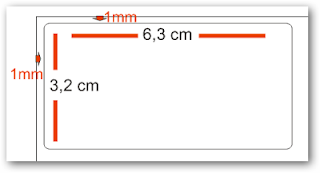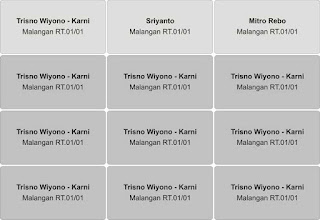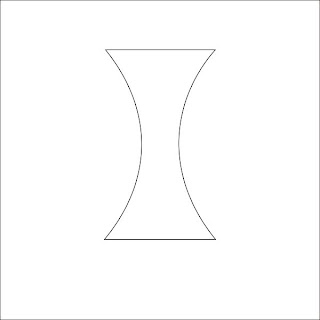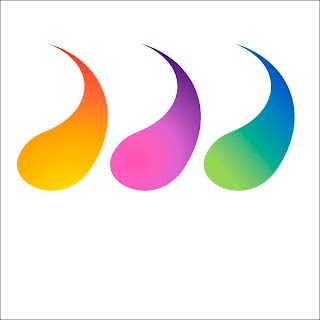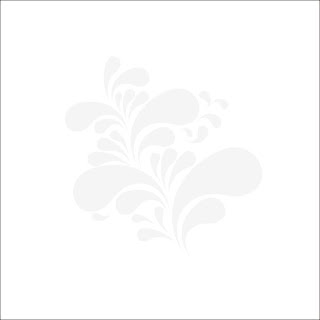Pendahuluan
Memotong sebuah foto dan mengganti background-nya adalah merupakan salah satu pekerjaan dasar dalam menggunakan software grafis
Adobe Photoshop. Tetapi untuk memotong foto secara lebih rapi dan
detail sampai pada bagian rambut tentunya membutuhkan kerja sedikit
ekstra. Berikut akan saya jelaskan tutorial untuk memotong foto secara
lebih rapi dengan menggunakan dua cara utama yaitu Pen Tool dan Channel Masking.
Untuk mengikuti tutorial ini saya asumsikan bahwa Anda sudah mengerti
untuk menggunakan Pen Tool, minimal dasar penggunaannya. Baiklah mari
kita mulai :) .
Tutorial
- Buka file gambar “sample photo.jpg” yang sudah Anda unduh pada link di Detail Tutorial.
Buka File Gambar
- Mari kita mulai untuk memotong fotonya,
pilih Pen Tool pada ToolBox di sebelah kiri layar kerja Adobe
Photoshop. Pen Tool berguna untuk membuat seleksi path yang bisa diatur
fleksibilitasnya sehingga dapat mengikuti alur foto yang ingin kita
potong secara lebih rapi.
Pilih Pen Tool pada ToolBox
- Gunakan Pen Tool hanya untuk memotong
foto bagian tubuh dan tangan saja. Jadi abaikan bagian rambut karena
kita akan menggunakan cara Channel Masking. Oke kita zoom dulu fotonya dengan menekan CMD dan + pada keyboard (Ctrl untuk
Windows) agar bisa menggunakan Pen Tool lebih presisi. Mari mulai
gunakan Pen Tool, klik dan tahan sampai titik path-nya mengeluarkan
lengan node mengikuti alur bagian yang ingin kita potong. Terus klik dan
klik lagi untuk menambah titik-titik path, Tahan Spasi (Space) untuk
mengganti ke Hand Tool secara cepat dan geser fotonya dengan men-klik
pada mouse.
Note :Menggunakan Pen Tool
Gunakan dan tahan Alt untuk mengubah posisi lengan node.
Gunakan dan tahan CMD (Ctrl pada Windows) untuk memindah posisi titik-titik path.Tekan CMD+Z untuk men-undo langkah Anda HANYA satu kali kebelakang.
Lanjutkan dengan Alt+CMD+Z untuk men-undo langkah Anda berkali-kali ke belakang (hanya sampai 27 langkah/history).
- Terus lanjutkan path-nya mengikuti alur
foto yang ingin Anda potong. Sambungkan path-nya dengan titik node yang
Anda buat pertama kali. Seleksi path kurang lebih akan seperti pada
gambar.
Note :Seleksi Path
Ingat! Pada bagian rambut biarkan path-nya tidak rapi karena kita menggunakan cara Channel Masking untuk memotongnya. - Oke setelah path-nya sudah tersambung, kondisi tool tetap pada Pen Tool silahkan klik kanan dan pilih opsi Make Selection dan isikan Feather Radius dengan 0.2 pixels lalu tekan OK. Setelah itu akan muncul garis seleksi putus-putus menggantikan garis path.
Make selection > isi Feather Radius
- Agar bisa dihapus background-nya kita harus mengubah layer background yang terkunci menjadi layer biasa. Dengan cara pada menu LAYERS disebelah klik dua kali pada layer bar background. Akan muncul popup “New Layer”,silahkan ganti nama layer menjadi “photo”.
Ubah Layer Background Terkunci Menjadi Biasa
- Untuk menghapus pada bagian background-nya, silahkan pilih menu Select > Inverse pada Menu Bar.
Select > Inverse
- Maka akan muncul garis seleksi yang baru, silahkan tekan tombol Delete pada keyboard. Bagian background akan terhapus dan hanya menyisakan bagian foto yang kita inginkan. Pilih menu Select > Deselect untuk menghilangkan garis seleksinya.
Menghapus Background
- Selanjutnya lakukan cara memotong dengan Pen Tool lagi untuk bagian di sela-sela tangan dan jari. Lihat titik merah pada gambar.
Titik Merah
- Path-nya sudah tersambung, klik kanan dan pilih opsi Make Selection dan isikan Feather Radius dengan 0.2 pixels lalu tekan OK. Langsung saja tekan Delete karena pada bagian itu yang ingin kita hilangkan. Lakukan langkah ini juga pada bagian sela jari.
Make Selection > isi Feather Radius
- Selanjutnya kita fokus untuk memotong bagian rambut. Kali ini menggunakan cara Channel Masking. Pilih menu CHANNELS
disebelah kanan layar kerja Anda. Akan muncul tampilan list 4 layer
yaitu : RGB, Red, Green dan Blue. Prinsip Channel Masking adalah dengan
memilih salah satu dari 3 layer (Red, Green atau Blue) yang mana kontras
warna rambut dan background lebih menonjol. Pada kasus ini saya memilih layer Blue karena kontrasnya lebih tinggi (warna rambut lebih gelap dan background tetap putih).
Memotong Rambut Menggunakan Channel Mixer
- Buat duplikat layer Blue dengan cara klik dan drag menuju icon New Layer (disebelah kiri icon Delete). Maka otomatis akan membuat layer baru yaitu layer Blue Copy. Kita akan bekerja untuk membuat Mask-nya pada layer ini.
Duplikat Layer Blue
- Kita akan blok warna hitam pada bagian
tubuh, muka, sedikit rambut dan tangan. Untuk melakukan ini saya
menggunakan Pen Tool. Setelah garis seleksi aktif, tekan Alt + Delete untuk mem-blok warna hitam (dengan catatan : warna foreground-nya sudah di sett dengan warna hitam. Lihat pada gambar!).
Memblok Warna Hitam pada Bagian Tubuh
- Oke bagian tubuh sudah diblok dengan
warna hitam,selanjutnya bagian rambut. Untuk itu dibutuhkan sedikit
ketelitian, mari ambil nafas dulu :). Untuk selanjutnya pilih menu Image > Adjustments > Levels pada Menu Bar.
Image > Adjusment > Levels
- Akan terbuka popup menu Levels, pilih icon sample in image to sett Black Point. Lihat pada gambar!
pilih sample in Image to sett Black point
- Kursor mouse kita akan berubah menjadi
pipet berwarna hitam. Klik pada bagian rambut yang dirasa masih belum
terblok hitam secara sempurna. Lihat titik-titik merah pada gambar dan
perubahannya menjadi lebih hitam setelah diklik pada bagian-bagian
tersebut. Jika dirasa sudah maksimal, silahkan tekan OK.
Klik pada Rambut yang Belum Terblok
- Pada bagian ujung-ujung rambut pastinya masih belum terblok sempurna dengan warna hitam. Lanjutkan pada ToolBox pilih tool Burn Tool dan set ukuran brush-nya
dengan 20 pixels. Sapukan pada bagian ujung-ujung rambut hingga terblok
dengan warna hitam sempurna. Lihat pada gambar untuk hasil maksimal
tampilan bloknya.
Blok dengan Burn Tool pada ujung rambut
- Oke setelah kita lihat sudah terblok sempurna pada bagian rambut, selanjutnya mengaktifkan garis seleksi dengan menekan CMD+klik kiri (Ctrl untuk Windows) pada kotak avatar layer Blue Copy. Maka garis seleksi akan aktif, selanjutnya pindah pada tab menu LAYERSdan klik pada layer photo. Bila benar gambar foto akan kembali berubah menjadi berwarna dan garis seleksi tetap aktif.
Ubah Menjadi Gambar Berwarna
- Selanjutnya pilih menu Select > Modify > Feather pada Menu Bar. Otomatis akan membuka popup menu Feather Selection. Isikan Father Radius-nya dengan 0.2 pixels lalu tekan OK. Selanjutnya tekan Delete pada keyboard untuk menghapus background-nya. Done! Kita telah berhasil memotong pada bagian rambut secara lebih rapi dan detail.
Hasil Potongan
- Silahkan buka lagi file “Background.jpg” yang sudah Anda unduh tadi. Drag gambar background-nya dan tempatkan pada layer dibawah layer “photo”. Sedikit retouch pada foto, pertama pilih menu Image > Adjustments > Curves pada Menu Bar dan isikan Output-nya dengan 130 dan Input-nya dengan 150 lalu tekan OK. Yang kedua pilih menu Image > Adjustments > Levels dan isikan input kolom yang tengah dengan 0.81 lalu tekan OK.
Retouch pada Hasil Potongan
- Yeah! Selesai, simpan file-nya dengan menekan CMD+S (Ctrl untuk Windows) atau pada Menu Bar pilih File > Save.
Hasil Akhir
Penutup
Bagaimana, cukup mudah bukan? memang
dibutuhkan sedikit ketelitian dan kesabaran dalam proses path-nya dan
memblok warna hitam untuk cara “Channel Masking”. Terus mencoba dan
pahami setiap prosesnya, lama-kelamaan Anda akan menjadi mahir. Practise make Perfect, right?