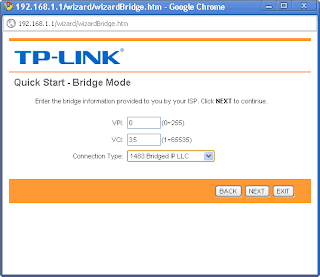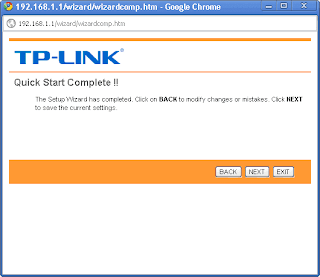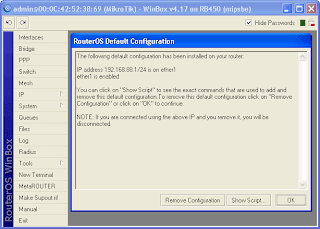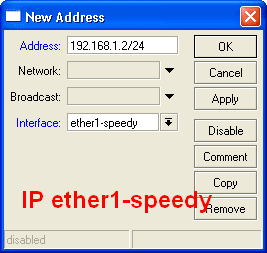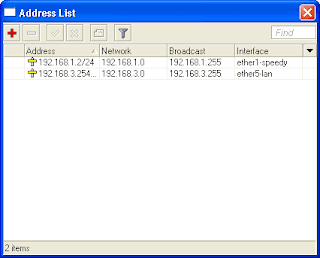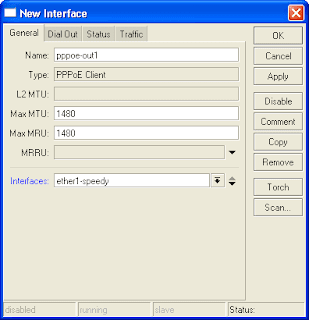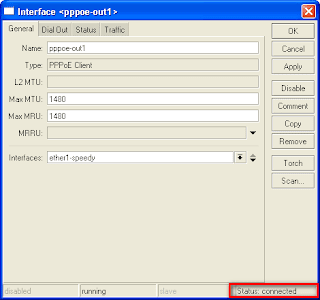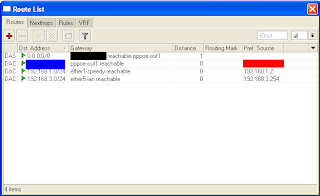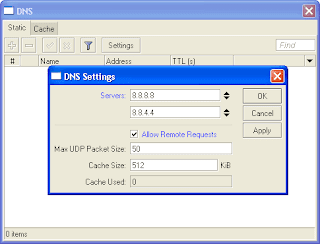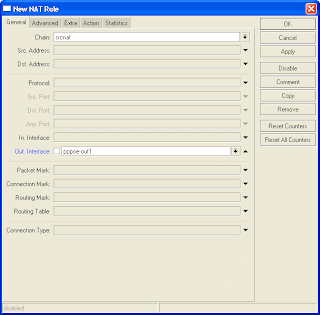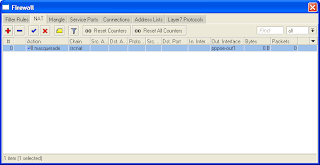Postingan kali ini saya ingin membahas CARA SETTING MIKROTIK DASAR. Sa'at masih SMK dulu sempet belajar2 mikrotik soalnya buat UJIKOM. Dengan postingan ini saya harap dapat membantu para pelajar dan siapa saja yang sedang membutuhkan referensi untuk setting mikrotik dasar. So langsung saja ke topik utama cekidot.
TOPOLOGY
Dalam hal ini Mikrotik sebagai gateway, modem dengan mode bridge, dialing speedy dari mikrotik
IP modem 192.168.1.1/24
Client 192.168.3.x/24 dengan gateway 192.168.3.254
Routerboard yang digunakan disini RB450, tapi tutorial ini juga bisa digunakan untuk RB759, RB750G, RB450G etc
semua setting via GUI-nya winbox, tidak menggunakan terminal console sama sekali
note :
sebelumnya anda harus sudah memiliki file winbox.exe bisa anda download disini
disini medem yang dipakai TP-link, untuk modem lain silahkan baca manual modem masing - masing
Jika semua hal diatas sudah anda siap kan dan dimengerti selanjutnya mari kita terjun ke TKP ;
Pertama ;
hubungkan kabel ADSL ke modem, dan PC anda dengan modem langsung, belum melewati routerboardmikrotik. setting IP PC
anda satu subnet dengan IP default modem ;
IP: 192.168.1.2
netmask : 255.255.255.0
gateway : 192.168.1.1
Kedua ;
buka browser anda dan masukan alamat modem : 192.168.1.1 lalu tekan enter
default username : admin
default password : admin
pilih Quick Start>>Run Wizard
untuk VPI/VCI tergantung daerah anda, biasanya seperti 0/35 atau bisa juga 8/81
sekarang cek status modemnya apakah sudah terkoneksi dengan internet apa belum
kalau belum connected, jangan ke langkah selanjutnya, cek apakah ada yang salah, terutama nilai VPI/VCI nya dan
apakah lampu ADSL nya menyala atu tidak.
Setting mokrotik sebagai gateway
sekarang pasang modem > mokrotik > switch seperti gambar topology jaringan diatas. modem terhubung ke ether 1 mikrotik,
sedangkan switch terhubung ke ether 5.
setting IP PC anda lagi, sekarang IP PC berbeda subnet dengan subnet modem:
IP : 192.168.3.1
netmask : 255.255.255.0
gateway : 192.168.3.254
DNS server : 192.168.3.254
lalu buka winbox anda terus scan mac-addres mikrotik, kemudian login
login : admin no password
pertama kali login, kita remove default configuration
klik remove configuration. router akan disconnected setelah kita remove default confignya. login setelah beberapa saat
menunggu router selesai reboot lalu ubah nama interface agar kita mudah dalam setting
untuk ether 5 kita beri nama ether5-lan
atur IP addres : klik IP >> Addres >> +
hasilnya ;
tutup winbox, terus login lagi, kali ini gunakan IP mikrotik, bukan mac-addres lagi, karena koneksi dengan mac-addres
kadang bermasalah.
sekarang setting pppoe-client, kita akan dialing speedy melalui mikrotik
name : pppoe-client
interface : ether1-speedy
masukan user name dan password speedy anda lalu apply
mikrotik akan melakukan dialing, jika setingan benar, yser name dan password juga benar, maka beberapa saat status pppoe akan connected
cek di IP >> Routes, disitu akan satu routes dengan dst. addres 0.0.0.0/0
yang diblok merah adalah IP publik anda, sedang kan yang biru adalah IP gateway yang anda dapat dari speedy
langkah selanjutnya setting DNS, masuk ke IP >> DNS >> Setting
disini contoh memakai DNS google. jangan lupa, allow remote request harus dicentang
lanjut ke masquerade :
buka IP >> Firewall >> NAT
hasilnya ;
Silahkan anda coba untuk browsing.
jika anda sudah bisa browsing berarti anda sudah bisa setting mikrotik dalam tahap awal.
Selanjutnya anda dapat melakukan penyettingan untuk memaksimalkan mikrotik.
salah satunya anda dapat melakukan BLOKIR SITUS DENGAN MIKROTIK
Selanjutnya anda dapat melakukan penyettingan untuk memaksimalkan mikrotik.
salah satunya anda dapat melakukan BLOKIR SITUS DENGAN MIKROTIK
Read more: http://blitari.blogspot.com/2012/09/cara-setting-mikrotik-dasar.html#ixzz2W1KIK4Gd
blog budak bungo / Baca Selengkapnya »